AWS ECS on Fargate
This page provides steps to install Appsmith on AWS ECS using Fargate.
Prerequisites
- Amazon Web Services (AWS) account. If you don't have one, Create an AWS Account.
- An Amazon EC2 key pair. If you don't have one, Generate an SSH Key pair.
- An Application Load Balancer (ALB) - If you already have an ALB, follow these steps:
- Provision an Application Load Balancer, and ensure that port 80 and 443 are available to configure ECS service.
- Add an Amazon Security group with ports 80, and 443 accessible. If you don't have one, Create a Security Group.
- You will not be able to use the built-in MongoDB with EFS as it will cause the Appsmith instance to crash. Hence, ensure you have set up and can access an external MongoDB instance hosting MongoDB V5.0 or later. For more information, see External MongoDB.
Create EFS volume
Follow these steps to create an Elastic File System (EFS):
Do not share the Elastic File System (EFS) across ECS services, as doing so will cause Appsmith services to crash.
- Navigate to the Elastic File System section of the AWS Management Console and click the Create file system button.
- Provide a meaningful name to your file system, configure the VPC settings as required, and click Create.
- Select the file system you created above from the list and switch to the Network tab.
- Click the Manage button, and assign the security group that allows NFS access on port 2049. If you don't have such a security group:
- Follow the Create a Security Group guide and include an inbound rule for NFS access on port 2049.
- Enable the port access by adding an inbound rule for the port
2049for NFS access to the security group you created above. - To allow outbound traffic, add an outbound rule to permit all traffic. If you need specific restrictions, customize the outbound rules according to your requirements.
- Once created, attach this security group to your EFS.
Set up ECS Exec policy
Follow the below steps to set up a policy to allow ECS Exec capability:
-
Go to the IAM console and select Policies, and click the Create Policy button.
-
Choose JSON for the policy editor, and update the policy with the below details:
{
"Version": "2012-10-17",
"Statement": [
{
"Effect": "Allow",
"Action": [
"ssmmessages:CreateControlChannel",
"ssmmessages:CreateDataChannel",
"ssmmessages:OpenControlChannel",
"ssmmessages:OpenDataChannel"
],
"Resource": "*"
}
]
} -
Click the Next button.
-
On the Review and Create screen, give a meaningful name to your policy and click the Create Policy button. Your policy is available in the list of policies.
Create ECS task role
Follow these steps to set up an ECS Task Role:
- Go to the IAM console, select Roles, and click the Create Role button.
- Trusted entity type - Select AWS service.
- Use case - Choose Elastic Container Service.
- In the Choose a use case for specified service setting, select Elastic Container Service Task for Use case.
- Click the Next button.
- On the Add permissions screen, search the policy name you created in the Set up ECS Exec policy section. Similarly, search for the
SecretsManagerReadWritepolicy and add it to the role. - On the Name, review, and create screen, give a meaningful name to the role, and click the Create Role button to create the role.
Install Appsmith
Follow the below steps to install Appsmith:
Create ECS cluster
- From the AWS Management Console, navigate to the Elastic Container Service (ECS) section.
- Click Clusters in the left sidebar, then click the Create Cluster button.
- Cluster name - Give a meaningful name to your cluster. For example,
appsmith-ecs-fargate-cluster. - In the Infrastructure section, choose AWS Fargate (serverless)
- In the Monitoring section, toggle the Use Container Insights to turn it on.
- Click the Create button. Wait for cluster creation. You'll see your cluster listed under Clusters.
- Click the Cluster name link to review the cluster details.
Create task and container definitions
Follow these steps to create task and container definitions for your cluster:
-
Click Task Definitions from the sidebar, and click Create new task definition.
-
Give a meaningful and unique name to Task definition family.
-
In the Infrastructure requirements section:
- Launch type - Select AWS Fargate.
- Operating system/Architecture - Keep the default selection (
Linux/X86_64) - Network mode - Keep the default selection (
awsvpc). - Task size - Select
2vCPUfor CPU and4GBfor Memory. - Task Roles - Select the role you created in the Create ECS task role section for the Task role setting.
Keep the default for other settings in this section.
-
In the Container-1 section:
- Name - Give a meaningful and unique name. For example,
appsmith. - Image/URI -
appsmith/appsmith-ee - Add the port mappings for Port
80as follows:- Container port -
80 - Protocol - HTTP
- Port name - Give a meaningful and unique name.
- App protocol - HTTP
- Container port -
- Add the port mappings for Port
443as follows:- Container port -
443 - Protocol - HTTP
- Port name - Give a meaningful and unique name.
- App protocol - HTTP
- Container port -
Keep the default values for other settings in this section.
- Name - Give a meaningful and unique name. For example,
-
In the Environment variables section, add the following environment variables:
APPSMITH_ENCRYPTION_PASSWORD- Add a password to encrypt all credentials in the database. It's recommended to use a random password.APPSMITH_ENCRYPTION_SALT- Use encryption salt to encrypt all credentials in the database. It's recommended to use a random password.APPSMITH_SUPERVISOR_PASSWORD- Password to access the supervisor console to watch the processes in the Appsmith container. It's recommended to use a random password.APPSMITH_DB_URL- Enter the URI of the external MongoDB (v5.0 or later) instance.APPSMITH_ENABLE_EMBEDDED_DB-0. This disables embedded mock databases on EFS volume.
-
Add the below configuration in the HealthCheck section:
- Command -
CMD-SHELL, curl -f http://localhost/ || exit 1 - Interval - 10
- Timeout - 5
- Start period - 160
- Retries - 3
Keep the default values for all the other settings, and scroll down to the Storage section.
- Command -
-
In the Storage section, click the Add volume button, and configure Volume - 1 as shown below:
- Volume name - Give a meaningful and unique name.
- Configuration type - Keep the default value (Configure at task definition creation).
- Volume type - Select EFS.
- Set up the Storage configurations as below:
- File system ID - Select the EFS file system created in the Create EFS volume section.
-
- Root Directory - Keep the default value (
/).
- Root Directory - Keep the default value (
- Set up the Container mount points as below:
- Container - Select the container name that you gave in the Container - 1 section above.
- Source volume - Select the name, you gave in the Volume name in the Volume - 1 section.
- Container path - Set it as
/appsmith-stacks.
Keep default values for all other settings.
-
Scroll down to the bottom of the page and click the Create button. You'll see your task definition listed under Task definitions.
-
Click the Task definition link to review the details.
Create and run ECS service
Follow these steps to create and run an ECS service:
-
Go to the cluster dashboard and click the ECS cluster name that you created in the Create ECS Cluster section.
-
On the cluster details, click Create button available on the Services tab, and you will be on the Create screen.
-
You will see the cluster name pre-selected in the Existing cluster field. This will be the Cluster that you created in Create ECS Cluster.
-
In the Compute configuration section, add below details:
- Compute options - Select Launch type.
- Launch Type - Select Fargate.
-
In the Deployment configuration section, add below details:
- Application type - Keep the default selection (Service).
- For the Family setting under Task definition- Select the task definition you created in the Create task and container definitions section.
- Service name - Give a meaningful name to the service.
- Service type - Select Replica.
- Desired tasks - Set as 1.
Keep the default values for all the other settings.
-
In the Networking section, add below details:
- VPC - Select or review the existing VPC and the subnets.
- Security group - Select Use the existing security group.
- Security group name - Select the security group you created in the Prerequisites section. Ensure that you have added the NFS access to the security group.
-
In the Load balancing section, add the below details:
- Load balancer type - Select Application load balancer.
- Application load balancer - Select Use an existing load balancer.
- Load balancer - Select the Application Load Balancer you created in the Prerequisites section.
-
Under Container, set up listeners as follows:
- Port
80listener -- Listener - Select Create new listener.
- Port -
80 - Protocol - Set it to
HTTP. - Certificate - Choose the desired certificates.
- Target group - Select Create new target group.
- Target group name - Give a meaningful and unique name.
- Health check protocol - Set it to
HTTP. - Health check path - Set it to
/.
- Port
443listener-- Listener - Select Create new listener.
- Port -
443 - Protocol - Set it to
HTTPS. - Certificate - Choose the desired certificates.
- Target group - Select Create new target group.
- Target group name - Give a meaningful and unique name.
- Health check protocol - Set it to
HTTP. - Health check path - Set it to
/.
- Port
-
In the Service auto scaling section, add the below details:
- Use service auto scaling - Check this setting.
- Minimum number of tasks - Set it to
1. - Maximum number of tasks - Set it to
1.
Keep the default values for all other settings.
-
Scroll down to the bottom of the page and click the Create button. You'll see your service listed under Services. This may take some time and once ready the Status is shown as Active.
-
Click the Tasks tab, and verify the status of the task. The Last status shown will be Running.
Verify Appsmith installation
- Select your cluster from the Clusters section, and click the Tasks tab.
- Click the Task link to view configurations.
- Click the Open address link available next to the Public IP field to access Appsmith.
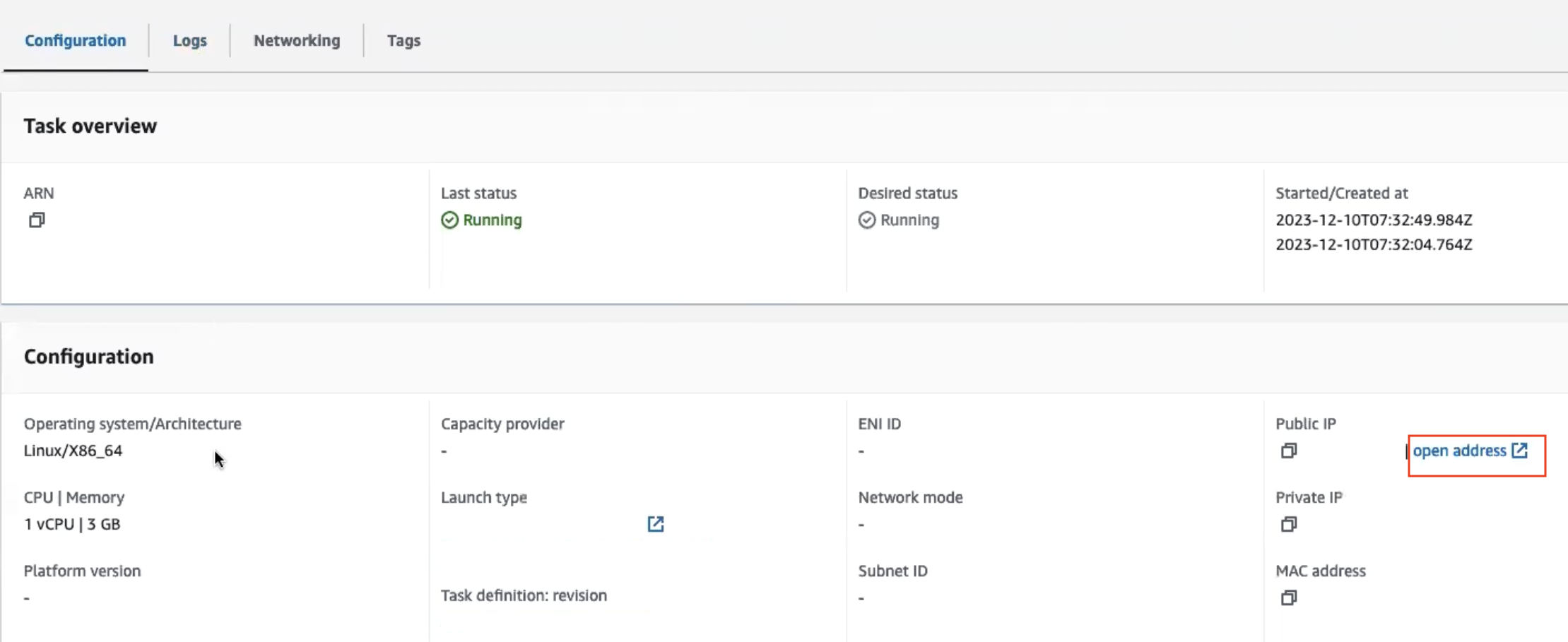
- Fill in your details to create an administrator account.
- Once you've created an account, you can either start with the free plan or activate your instance with a license key. If you want to generate a license key, sign up on customer.appsmith.com to create one, and then proceed to activate your instance using the newly generated license key.
Connect to Fargate instance
-
Enable the
execon the Fargate instance with:aws ecs update-service --cluster <CLUSTER_NAME> --service <SERVICE_NAME> --region <REGION> --enable-execute-command --force-new-deploymentThe
execcommand will be available once the new deployment is active. -
Exec into the Fargate Appsmith instance with:
aws ecs execute-command --cluster <Cluster Name>
--task <Task ID> \
--container appsmith \
--interactive \
--command "bash" -
Once you can access the bash shell, you can execute all commands available in the Appsmith container, like appsmithctl.
Install Appsmith Community
To install the Appsmith open source edition (Appsmith Community), replace appsmith-ee with appsmith-ce in step 4 of the Create task and container definitions section on this page.
Post-installation configuration
Once you have completed the installation process, consider performing the tasks below to configure and manage your Appsmith instance, enhancing its security and performance, specifically if it's intended for production use.
Configure high availability for your Appsmith deployment on AWS Fargate to handle increased load.
Configure SSO to allow users to sign in using your identity provider.
Set up an email service to enable Appsmith to send notifications and alerts.
Set up a custom domain for your Appsmith instance and secure it with SSL.
Troubleshooting
If you are facing issues during deployment, please refer to the guide on troubleshooting deployment errors.
If you continue to face issues, contact the support team using the chat widget at the bottom right of this page.